After you create a deposit we have the option of sending the deposit info to QuickBooks. We only send info to the QuickBooks deposit screen. It will fill in the same way as if you would have entered the deposit manually. To send to QuickBooks click the Add to QB Button. The QB TXN ID column will be filled with the QB TXN ID. The reference column will be filled with the QB Reference number.

All integration options will send the following info.
1) Deposit To. This will be filled from the deposit account selected in the deposit screen.
2) Deposit Date. This will come from the deposit date in the deposit screen.
3) Memo. This will show JLS# and the deposit number from the deposit screen.
4,5,6,7,8) These data points depend on the integration level set. Click here to view the detail description of each integration level.
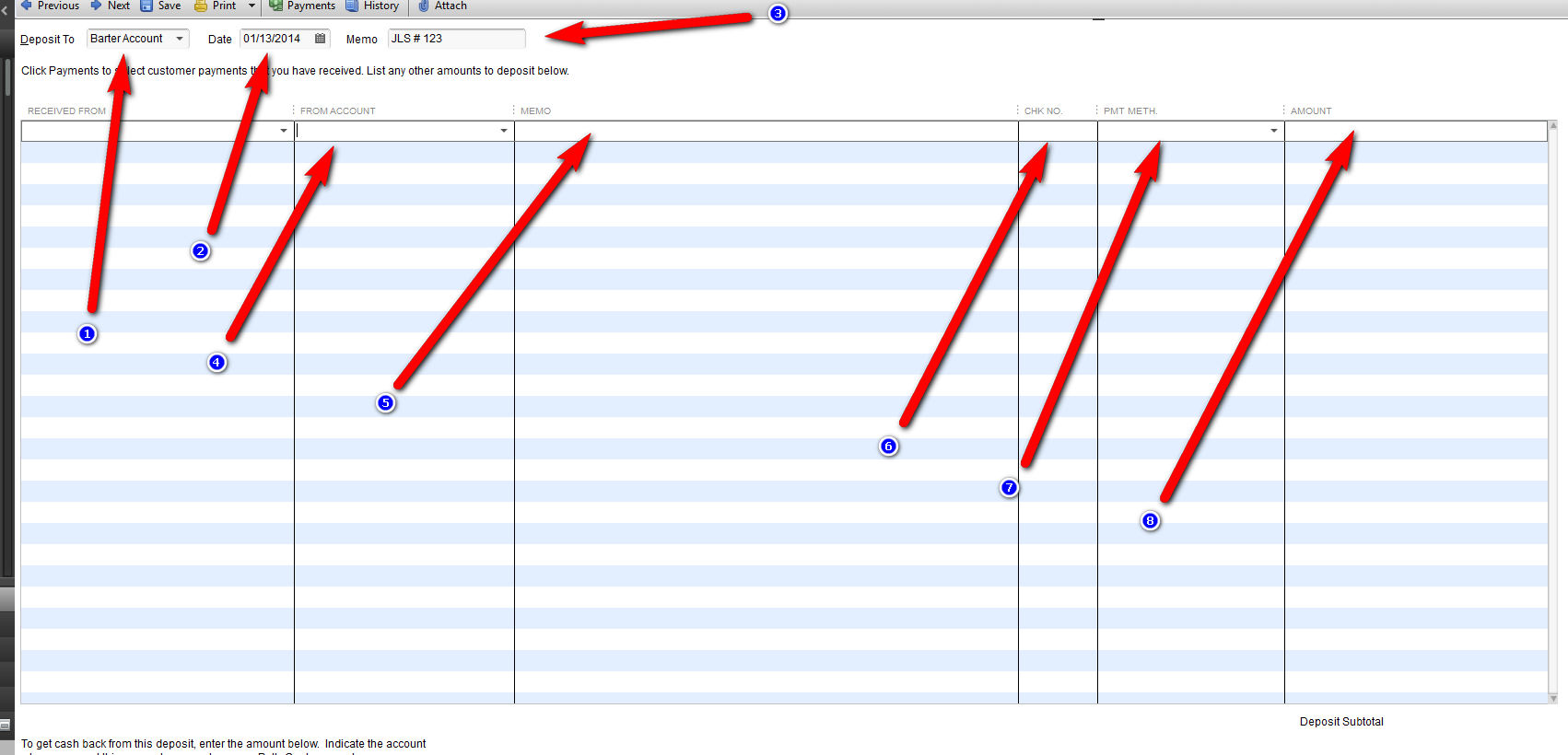
Integration Levels - Updated 8/09/2018
There are different levels of details that can be included in a QuickBooks deposit. The most basic level is to just have the total amount entered in one lump sum with a generic Income Account as the source. While this integration level can also be set; most likely you would like to get some detail in to the deposit info in QuickBooks.
The following are the levels supported.
1. Sum By Company: Each company will have its own detail row in the deposit. With this option all companies must have a Income account set in QuickBooks.
2. Sum By Company/Payment Method: Each company will have its own detail row in the deposit. The payment Method column will be set based on the payment method selected in the deposit. With this option all companies must have a Income account set in QuickBooks.
3. Sum By Company/Payment Type: Each company and payment method will have its own detail row in the deposit. So all checks for company 1 will show on one line and all cash from company 1 will show on a separate line. With this option all companies must have a Income account set and the payment method must be setup in QuickBooks. If your Payment Method in QB are named differently you can link it by using the QBName column in the Payment Type Setup Screen.
4. Sum By Company/Campaign: If there is a campaign, the campaign will be used as the Income Account. If there is no Campaign the company will be used as the Income account. With this option all campaigns must have a Income account set in QuickBooks.
5. Sum By Company And Campaign: The company will used as the income account and the campaign will be entered in the Class Ref column. With this option all the campaigns must be set as a Class Ref in QuickBooks.
6. Sum By Payment: Each payment record will have its own row in the deposit detail. The Company will be entered as the Income Account, the name of the donor\parent will be entered in the memo field, the method of payment and check number will be entered in their own columns. With this option all Payment Methods must be set as a Payment Method in QuickBooks.
7. Sum By Payment And Campaign: Each payment record will have its own row in the deposit detail. The Company will be entered as the Income Account, the name of the donor\parent will be entered in the memo field, the method of payment and check number will be entered in their own columns and the campaign will be entered in the Class Ref column. With this option all Payment Methods must be set as a Payment Method in QuickBooks and all Campaigns must be set as a Class Ref in QuickBooks.
8. Sum By Payment And Campaign And Class: Each payment record will have its own row in the deposit detail. If there is a campaign, the campaign will be used as the Income Account. If there is no Campaign the company will be used as the Income account. The name of the donor\parent will be entered in the memo field, the method of payment and check number will be entered in their own columns and the campaign classes will be entered in the Class Ref column too. With this option all Payment Methods must be set as a Payment Method in QuickBooks and all Campaigns must be set as a income account and Class Ref in QuickBooks.
The following integration levels will look on the campaign and item of the charge that the payment is applied too. If the payment is not applied it will look on the campaign of the payment.
9. Sum By Company/Campaign of Charge: If there is a campaign on the charge, the campaign will be used as the Income Account. If there is no Campaign the company will be used as the Income account. With this option all campaigns must have a Income account set in QuickBooks.
10. Sum By Company/Campaign of Charge with Payment Detail: Multiple rows for each payment split by the income account from the charges. The Income Account will be based on the campaign of the charge, the name of the donor\parent will be entered in the memo field, the method of payment and check number will be entered in their own columns. With this option all campaigns must have a Income account and Payment Methods must be set as a Payment Method in QuickBooks.
Added 8/09/2018
11. Sum By Company/Campaign of Charge And Class: If there is a campaign on the charge, the campaign will be used as the Income Account. If there is no Campaign the company will be used as the Income account. If there is a campaign the class will come from the class set in the campaign. If its a tuition charge the class will come from the periods QBName filed. With this option all campaigns must have a Income account and Class ref set in QuickBooks. Also each period must have a Class Ref set.
Once you have chosen which level you want to use, you would need to make sure that all accounts and settings have been correctly entered in QuickBooks. To do that just choose from the dropdown each type and make sure there are no red lines. A red line means that you have a setting in our software that's not setup in QuickBooks. If you do want to use an existing account in QuickBooks that has a different name just choose it from the drop-down under the column QB Name.